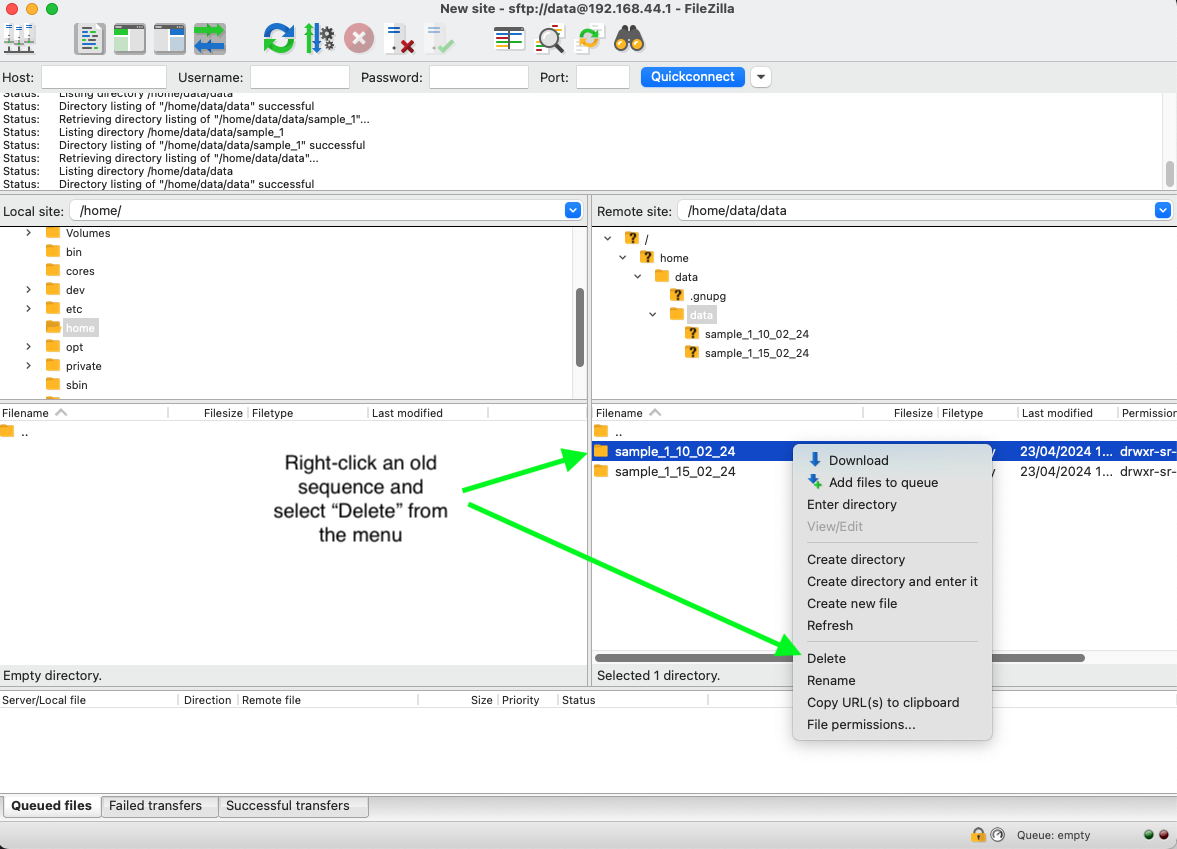Accessing Data and Images¶
Overview¶
Images and data are always saved locally on the pi and can be downloaded by connecting to the device’s wifi network and using an FTP program or a command line utility such as rsync to transfer the files to a local computer.
Accessing Data¶
Step 1 - Install an FTP client¶
Install an FTP client on the computer you want to download the images and data to.
Filezilla is recommended as a good (and free) FTP client that works on both Mac and Windows.
https://filezilla-project.org/
Make sure you download the correct version!
Filezilla offers two downloads: an FTP client and an FTP server. The option you want is the Filezilla Client (the button on the left).
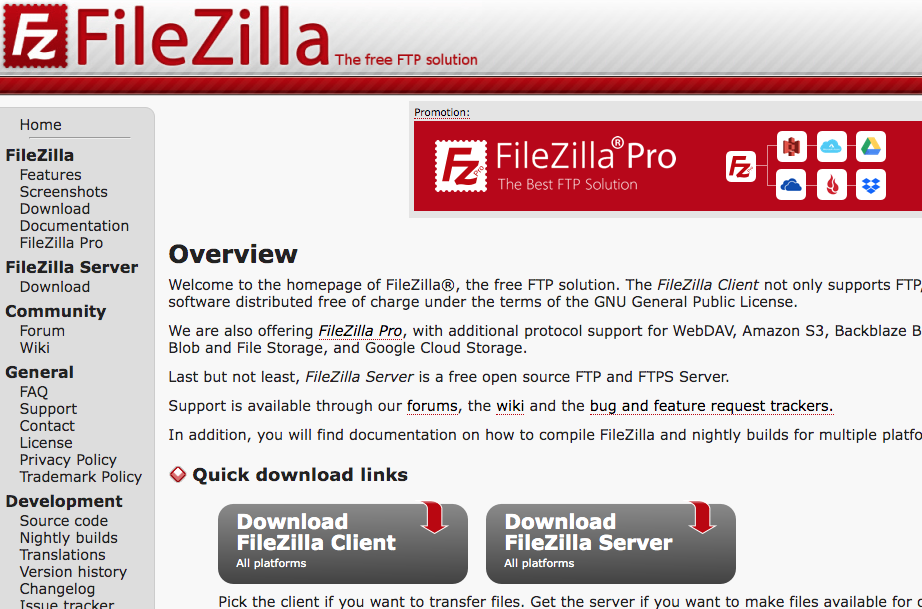
Step 2 - Connect to the Pi over Wifi¶
Step 3 - Connect FTP Client to the Cavicam¶
Open Filezilla Client and click the Sites Manager icon at the top left of the application.
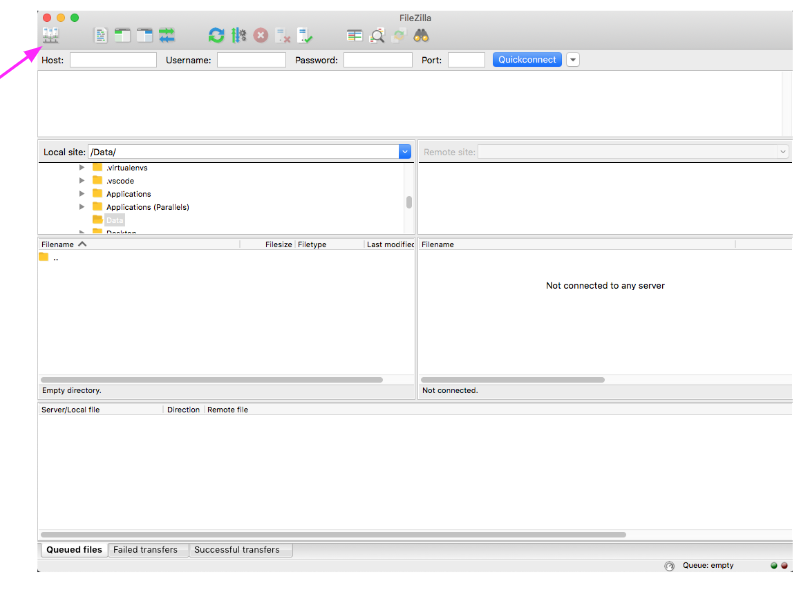
Add a new site in the site manager:
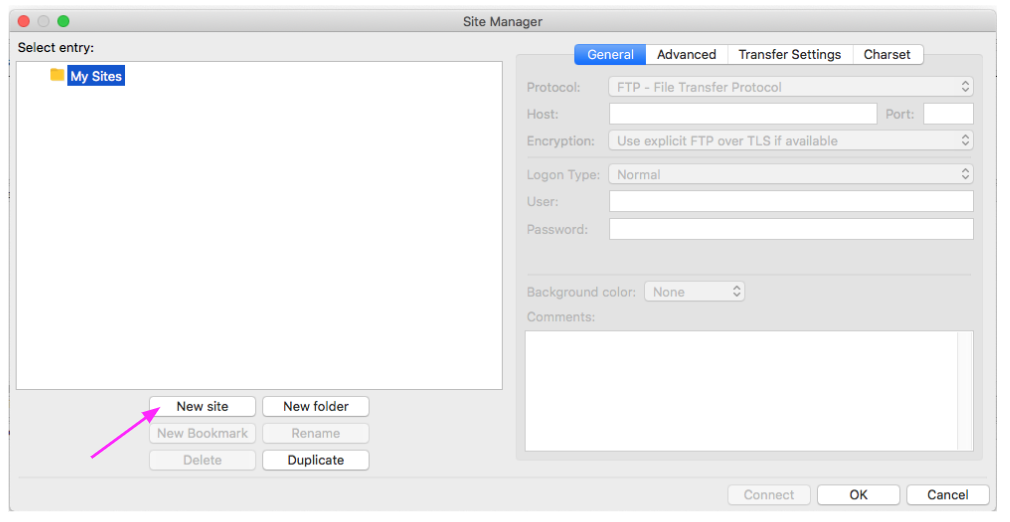
Provide a name for the site (e.g. “Cavicam”) and select SFTP (not FTP) as the Protocol.

Enter the following Host, User and Password details and click Connect.
Option |
Value |
|---|---|
Host |
192.168.44.1 |
User |
data |
Password |
raspberrypi123! |
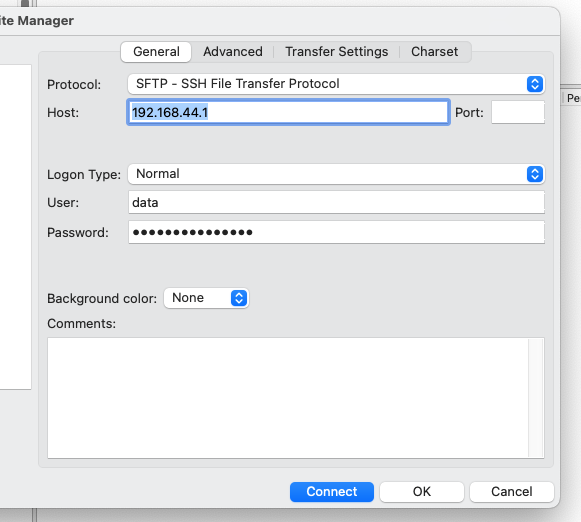
Step 4 - Finding the Files¶
Once connected, the right side file and folder browser shows the files and folders on the Pi and the left side shows the files and folders on your computer:
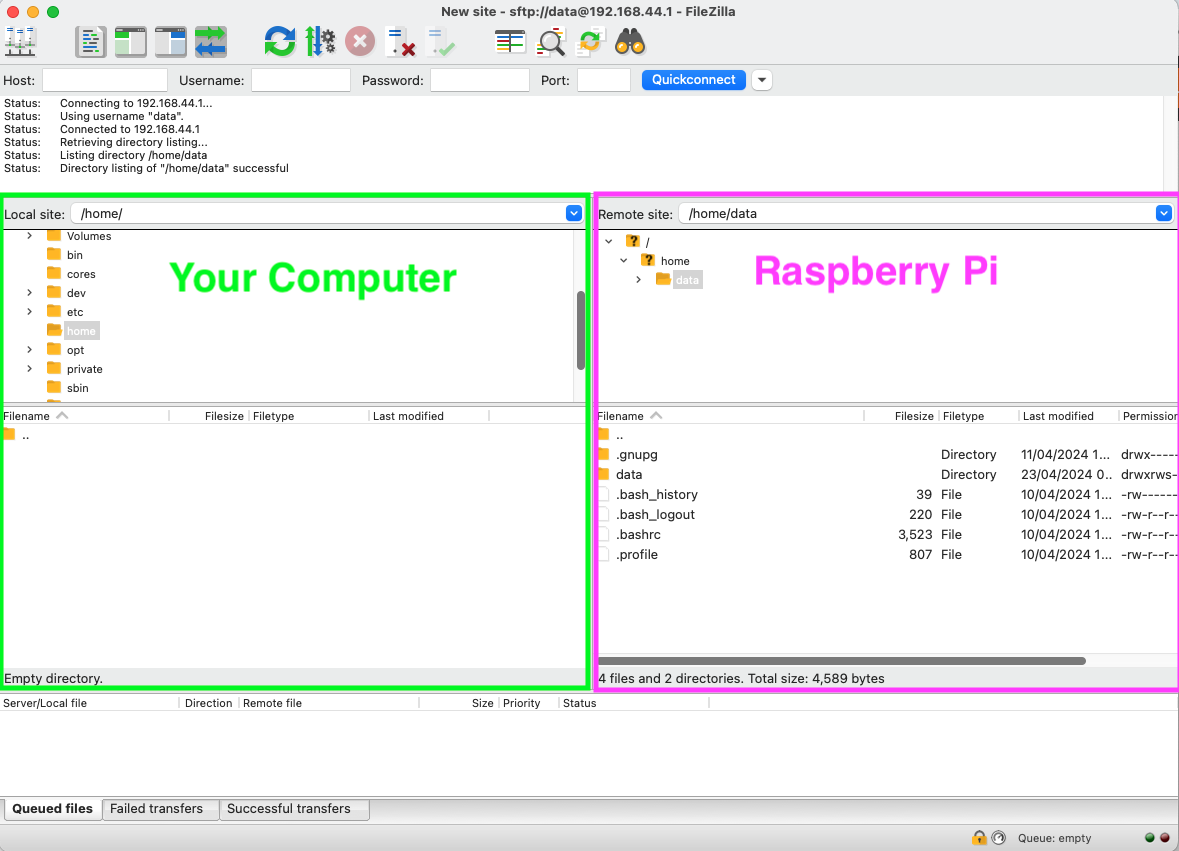
Use the file and folder browser on the right side (the Raspberry Pi) to enter the “data” directory
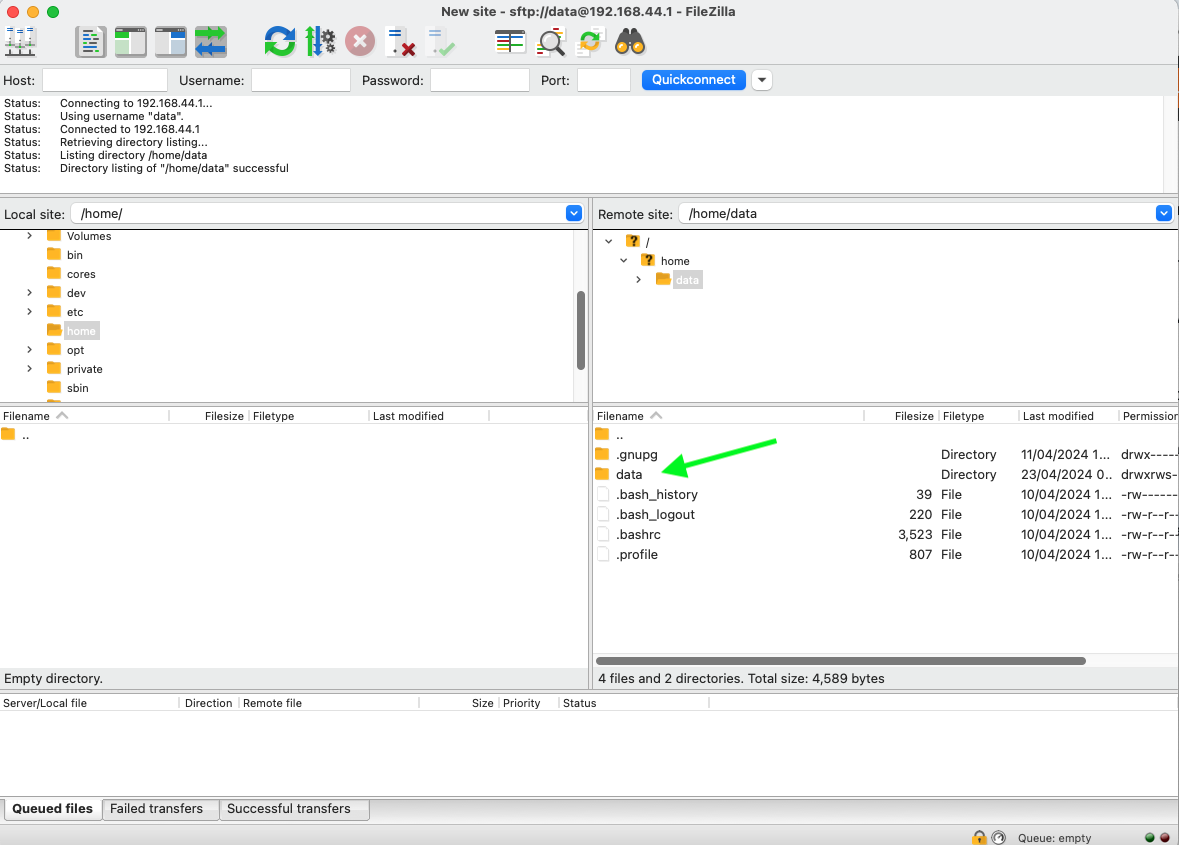
In the data directory, each sequence will have its own folder based on the sequence name. Here our data directory has data for one sequence - “sample_1”.
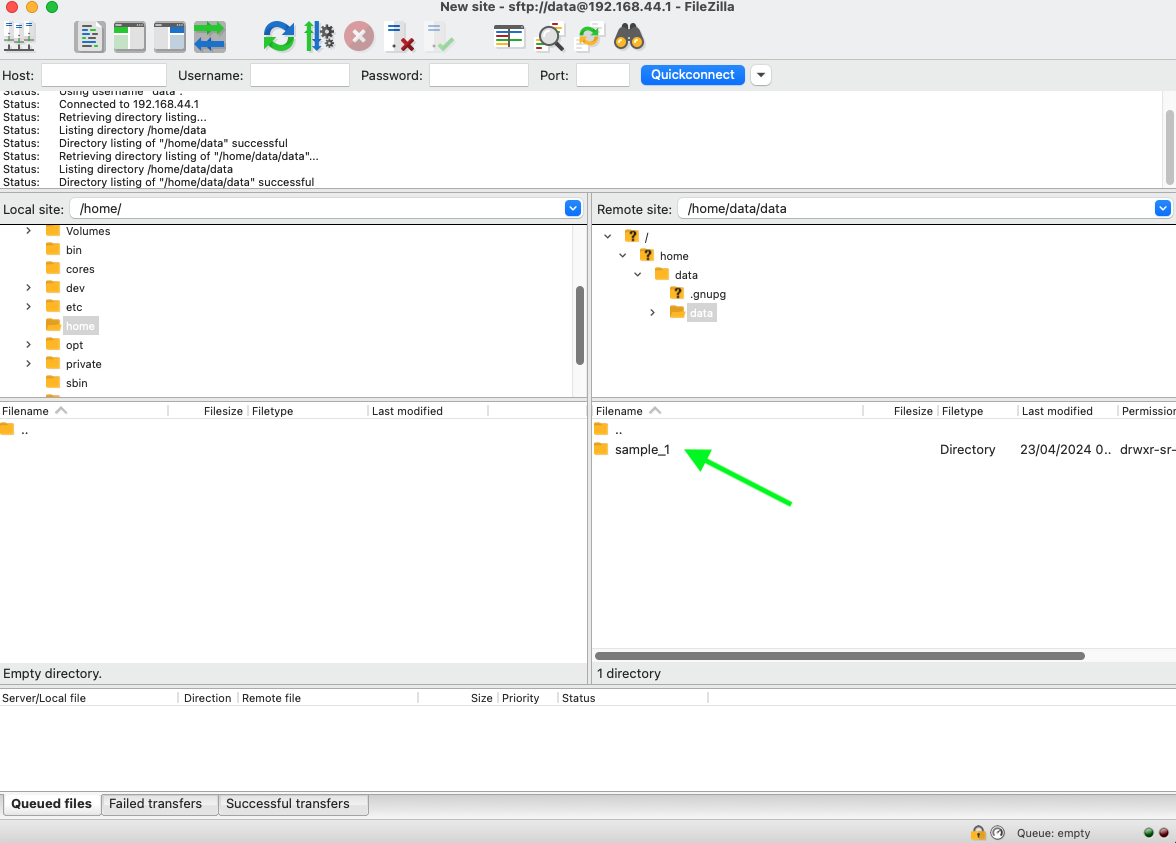
Navigate through the file system on the left hand side (the file system of your computer) and find a suitable place to download the sequence. Right-click the sequence folder (on the Pi file system) and select Download to download all the images and data to the directory currently selected on the left side. You can also drag the folder over.
The sequence folder contains:
Time-lapse images in the root folder
Dendro images in the dendro/ folder
Processed images in the dendro/processed/ directory
Log file (log.txt) in the root of the sequence folder or in the dendro folder
Data file (data.csv) in the dendro folder. Columns are timestamp, width (pixels, ignore), width (microns, ignore), area (pixels, use this).
Temperature and humidity data in the env.csv file
Battery voltage in the vbat.csv file
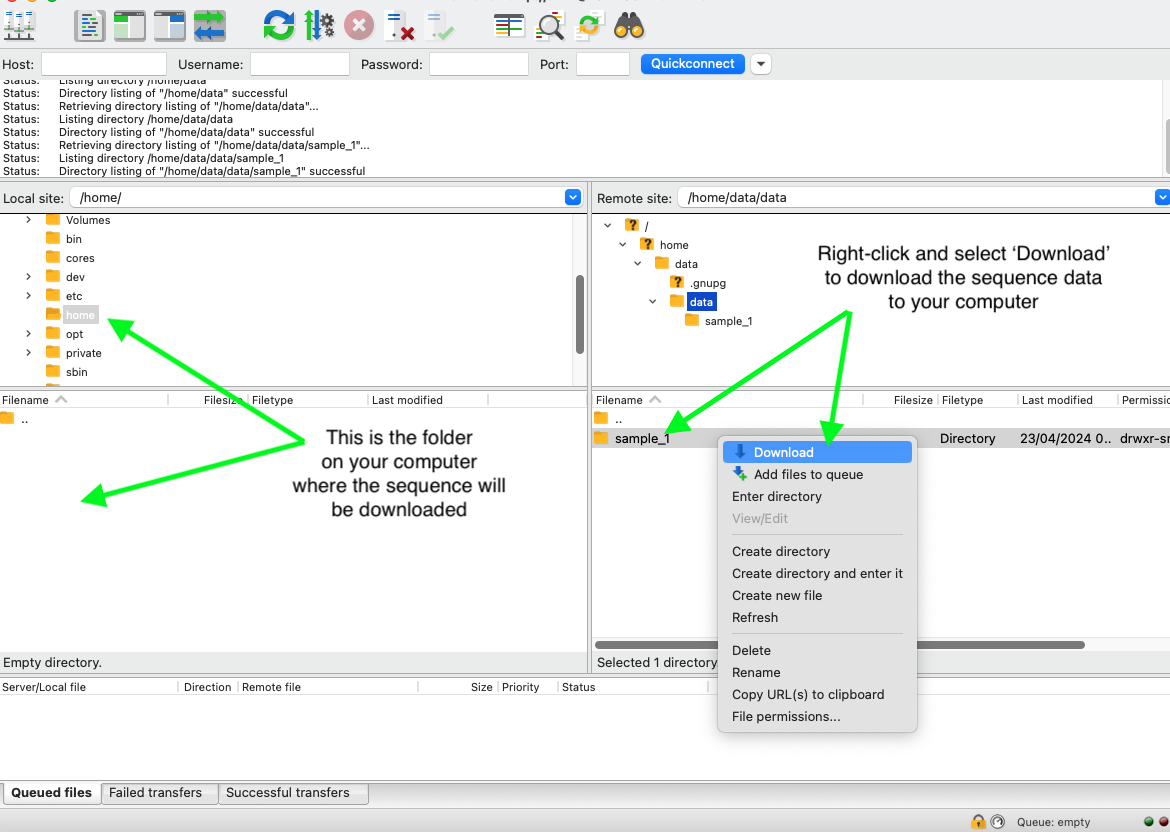
Deleting Sequences¶
Only delete inactive sequences - never the current sequence.
Use Filezilla (or other FTP client) to navigate to the data folder. Right-click old sequence folder(s) and select Delete